MANEJO DE WINDOWS, EXCEL Y POWERPOINT
MANEJO DE WINDOWS
Esta diseñado como un sistema operativo de consumo. Presenta una nueva interfaz agregando al escritorio muchas características de integración con el Web, como la barra de canales. Hace un mejor trabajo de soporte de Hardware con la capacidad de instalar periféricos USB, Fire Wire y DVD, de modo que es más sencillo agregar dispositivos como teclados y escáneres; al no necesitar la instalación de ningún controlador de software nuevo para ejecutarlos. Tiene una inicialización más rápida y reorganiza los archivos en el disco duro para que las aplicaciones se carguen más rápido. A partir del Windows 98 realiza tareas de mantenimiento en forma automática, como defragmentar el disco duro y optimizar la ubicación de los archivos de uso frecuente; mejorando notablemente el diagnóstico del sistema utilizando muchas herramientas nuevas. Al estar diseñado para estar siempre encendido, puede realizar mantenimiento cuando no está utilizando el computador.
Actualiza automáticamente los archivos, permitiendo colocarles nombres hasta de 256 caracteres, es decir, que pueden tener hasta ese número de letras o números.
Ejecuta opciones con un solo clic del mouse y al pulsar el botón derecho, muestra menús contextuales de acuerdo al ejemplo elegido.
Presenta mejoras en multimedia, con un convertidor de TV analógico o por cable y una tarjeta de sintonía de TV, se puede tener Web TV for Windows.
INTERFASE: Es el medio de comunicación entre dos ambientes diferentes; en este caso, las ventanas son el medio de comunicación entre el usuario y la máquina.
Windows es un sistema operativo multitareas, que controla las tareas que ejecuta el computador y permite correr varios programas a la vez, es decir, se puede realizar varias tareas a la vez simultáneamente en forma ágil y eficiente. Ejemplo mientras se está utilizando un procesador de textos, puede ejecutarse otro de cálculos como la hoja electrónica y otro de dibujo, así puede pasar de uno a otro en cualquier momento sin ningún inconveniente.
¿Qué es un Icono?
Son elementos simbólicos utilizados por Windows que representan objetos como programas, aplicaciones, documentos, etc., que se encuentran en el PC, y permiten reconocer las funciones que se van a realizar, de tal manera que el usuario puede seleccionar rápida y eficientemente la tarea que desea hacer.
Pantalla de entrada o escritorio de Trabajo: Una vez encendida el computador y efectuados los chequeos iniciales, en forma automática se inicia la carga del sistema operativo Windows. Luego de algunos momentos aparece la pantalla que muestra los iconos de los diferentes programas. Toda el área de la pantalla se llama "Escritorio" o Desktop. Desde allí se puede abrir cualquier programa para realizar las tareas que se necesite por ejemplo; escribir cartas, crear gráficos, usar calculadora y realizar trabajos, como se haría en cualquier escritorio convencional.
Al abrirse el escritorio de trabajo, sobre la pantalla se despliegan varios iconos que representan objetos del sistema. La cantidad y variedad de objetos desplegados dependen de la configuración y las opciones disponibles.
Los objetos más comunes son Mi PC, Entorno de red, Papelera de reciclaje, Internet Explorer y opcionalmente Microsoft Outlook, etc., a los cuales se accede en forma rápida dando un doble clic en el icono respectivo.
Sobre la barra de tareas, en la parte inferior a la derecha se encuentra, el reloj. Al colocar el Mouse sobre él se puede observar la fecha del día y al hacer doble clic sobre la hora se abre la ventana del reloj, si se desea ofrecer mayor información y hacer cambios.
Estos elementos visuales del escritorio de trabajo son iconos de acceso directo.
Las acciones que se pueden realizar con los iconos del escritorio son organizar, crear nuevos, eliminar y asignar propiedades; por ejemplo, para organizar iconos se produce asÍ:
Hacer clic sobre el icónico sostenerloArrastrar a la posición deseada
También se puede realizar a través del menú:
Ubicar el puntero del ratón en cualquier sitio del escritorioHacer clic con el botón derecho del ratónEscoger la opción Organizar Iconos en el menú contextual que se despliega.Seleccionar el criterio según el cual se quiera hacer la organización; por nombre, tipo, tamaño o fecha.
Windows ofrece herramientas y accesorios para realizar trabajos sofisticados como es usar libreta de apuntes, calculadoras, libreta de direcciones y otros recursos más, que se pueden utilizar dependiendo de la necesidad.
También podemos utilizar el computador como un teléfono, enviar y recibir faxes, conectarnos con computadoras remotas a través de la red mundial Internet, ver videos, escuchar o leer mensajes, que nos han enviado otras personas, lo que convierte el computador en una efectiva y potente herramienta cuyas aplicaciones sólo están limitadas por la imaginación.
MANEJO DE LOS OBJETOS REPRESENTADOS POR LOS ICONOS:El ambiente de Windows en sus diversas versiones opera con base en Iconos, que representan objetos como los relacionados anteriormente, los que tienen etiqueta de identificación, como Mi PC, Mi Maletín, Papelera de reciclaje, Explorador de Windows, Internet, esta última para comunicarse con la red mundial. Y otras las que dependen de las opciones instaladas, las que peden ser modificadas en la configuración de pantalla.
¿Para qué sirve el mouse?
En la modalidad de trabajos orientados a ventanas, el mouse o ratón es el dispositivo de uso predominante, ya que prácticamente toda la intercomunicación con el sistema se realiza con base en señalar y apretar el botón, o Poitn and Click, esta acción consiste en llevar la flecha del apuntador o puntero que presenta el mouse al icono o punto de la pantalla que se desea, se debe tener presente que cada uno de los botones cumple una función específica, lo que evita teclear extensos y complejos comandos, lo que hace más fácil, ágil y eficiente el manejo del computador.
ALGUNAS TÉCNICAS PARA MANEJAR LOS OBJETOS EN WINDOWS
1.- Clic con el botón derecho. Cuando se hace clic sobre un objeto con el botón derecho del mouse, aparece un "menú de contexto", que permite trabajar con el objeto en sí, u obtener información adicional acerca de él.
2.- Doble clic. Cuando se hace doble clic sobre un objeto, éste es seleccionado y "abierto", para que revele su contenido o se utilice en alguna actividad. Si el objetivo es un documento, se abre de tal manera que puede editarse o trabajarse sobre él. Si el objeto es una carpeta, se abre una ventana que muestra otros objetos que hay dentro de ella, tales como archivos y otras carpetas. Si el objeto es un programa, está acción de abrirlo equivale a "ejecutar" dicho programa, por lo tanto, la memoria se carga e inicia su ejecución.
Botón de inicio: la pantalla muestra un punto de entrada claramente definido con un botón de arranque o " inicio”, que está localizado al lado izquierdo, en la parte inferior de la pantalla sobre la barra de tareas.
Menú de inicio: empezar a trabajar con Windows en cualquier versión es realmente fácil, ya que ha sido diseñado para iniciarse con una acción casi similar, Simplemente se ubica el puntero y se hace clic con el mouse sobre el botón de inicio, o presionando la tecla que tiene el símbolo, para que despliegue el menú de inicio, que es un listado vertical sobre los programas y tareas que se pueden realizar o directamente con un clic izquierdo del Morse sobre el nombre o el icono del programa que se desea ejecutar.
Ventanas activas e inactivas: en Windows se puede observar dos clases de ventanas:
Una ventana está inactiva porque se encuentra detrás de otra ventana, y la ventana que se encuentra al frente está activa; está responde a los movimientos y clic del ratón u ordenes del teclado.
Para que una ventana deje de ser inactiva y se convierta en activa se puede realizar una de estás acciones:
1. Hacer clic con el mouse en cualquier lugar de la ventana inactiva.
2. Hacer clic en el botón correspondiente a ese programa, que está en la barra de tareas.
Es muy importante tener en cuenta que Windows en cualquiera de sus versiones no descartan ni tampoco ignoran los programas que están en modo de ventana inactiva; en todo momento reciben atención para continuar su ejecución, mientras se realiza otra tarea en una ventana activa. Así, por ejemplo, se puede estar ejecutando un programa, como una hoja electrónica, para cálculos numéricos, en modo ventana inactiva, mientras que con el programa de escritura se puede escribir una carta en modo de ventana activa.
Atributos de una ventana: Son las características propias que determinan el comportamiento de las ventanas, así como las operaciones que se pueden realizar con base en tales atributos.
Cuando se hace doble clic en el objeto llamado Mi Maletín. Todas las ventanas están enmarcadas y tienen una barra de titulo en la parte superior; generalmente, también tiene menús, botones y barras de desplazamiento (scroll bar).
Todos los programas de Microsoft generalmente presentan las mismas características propias que determinan el comportamiento de una ventana, así como las operaciones que pueden realizarse con base en tales atributos.
Todas las ventanas están enmarcadas y tienen una barra de título en la barra en la parte superior; generalmente también tiene menús, botones y barras deslizantes (scroll bar).
Para desplazar la ventana se hace clic en la barra del titulo y sin soltar el botón del mouse se puede mover a derecha o izquierda arriba o abajo.
Para ampliar o reducir la ventana, se coloca el apuntador del mouse en la esquina o donde aparezca una doble flecha y se arrastra sin soltar el botón del mouse.
Barras de deslizamiento se encuentran en el lado derecho de la pantalla con la que se puede mover páginas, avanzando o retrocediendo, y en la parte inferior también hay una barra de deslizamiento con la que se puede mover la hoja hacia la derecha o izquierda.
Barras de Herramientas. Conocidas como Toolbars, tienen botones mediante los cuales se pueden seleccionar rápidamente las funciones y actividades requeridas del respectivo programa.
Barras del Menú. Tienen opciones, como Archivo, Edición, Ver , etc., al hacer clic con un botón del mouse en cualquiera de estas opciones se despliega un menú, pull down que permite seleccionar otras opciones relacionadas con ellas.
Barras de tareas o barras de trabajo.
Llamadas también Tskbar, se emplean para abrir las ventanas de tareas que se encuentran en ejecución. Cuando se están ejecutando varias tareas al mismo tiempo en modo multitarea, es decir, que se trabajan varios programas simultáneamente, se tienen ventanas abiertas y la pantalla aparece demasiado llena, lo que resulta bastante confuso. Para evitar esto se usa la Barra de tareas, ubicada a todo lo ancho sobre la parte inferior de la pantalla.
Los menús. Son listas de opciones que ejecutan operaciones y se pueden acceder a ellas haciendo clic sobre algunos de sus nombres. Las opciones de menú finalizan con tres puntos o con doble flecha, lo que nos indica que al ser seleccionadas desplegarán otras ventas, ya sea con más opciones o cuadro de diálogo.
Algunas opciones se pueden activar en forma rápida con la combinación de algunas teclas, por ejemplo presionar Alt y la que está subrayada dentro de su nombre.
MANEJO DE EXCEL.
Celdas.- Esta es la principal forma de ingresar datos, emula directamente los libros de contabilidad.
Efectos.- Son procesos predefinidos en los que introducimos datos y se producen las sumas o movimientos de graficas automáticamente al existir modificaciones, podemos incluir imágenes que muestren los datos o aspectos directos de la información introducida.
Formatos.- Esta es una de las características que más destacan, pues pueden tener diversos formatos, cambiando desde alineación, hasta tipo y color de letras.
Gráficas.- Con el Excel, podemos utilizar gráficas que dan una idea visual de las estadísticas de los datos que estamos manejando.
Herramientas.- Las herramientas son pequeños procesos predefinidos, que modifican el denominado libro. Con estas se pueden dar efectos que se modifican según los usos que se le den.
Vínculos.- En las hojas de Excel, se pueden insertar vínculos, imágenes o directamente direcciones de internet que se abren automáticamente al hacer clic en el enlace.
Plantillas.- Cuenta con numerosas plantillas preestablecidas que facilitan la creación de diversos documentos como:
- Agendas
- Calendarios
- Facturas
- Horarios
- Informes
- Presupuestos etc.
Además de que el usuario puede crear sus propias plantillas personalizadas con las especificaciones que necesite.
Compatibilidad.- Este sistema comparte la denominada compatibilidad, que le permite abrir y editar documentos de este tipo realizadas con plataformas similares como son:
- Open office
- KOffice
- Star Office etc.
Evolución.- Este sistema se adapta a las necesidades, transformándose eventualmente mediante actualizaciones o nuevas versiones.
Así, cada nueva versión se encuentra mejor estructurada que la anterior, con más funciones y retirando funciones que resultan obsoletas.
Auto textos.- Esta es una de las funciones automáticas más utilizadas, y es cuando los usuarios ingresan datos iguales o similares en las casillas, y el programa los auto-detecta y los convierte en textos con formato y completándolos.
Herramientas.- Cuenta con diversas herramientas para con las que se realizan varias tareas, como autosuma y otras con las que se facilita hacer diversas operaciones dentro de las distintas celdas que componen la hoja de cálculo automatizando las operaciones evitando al usuario hacer cada operación por separado.
Manejo de Power Point.
Elegir un tema
Cuando abra PowerPoint verá algunas plantillas y temas integrados. Un tema es un diseño de diapositiva que contiene sus correspondientes colores, fuentes y efectos especiales, como sombras, reflejos, etc.
- En la pestaña archivo de la cinta de opciones, seleccione nuevoy, a continuación, elija un tema.enPowerPoint se muestra una vista previa del tema, con cuatro variaciones de color para elegir de la derecha.
- Haga clic en Crear o elija una variación de color y luego haga clic en Crear.
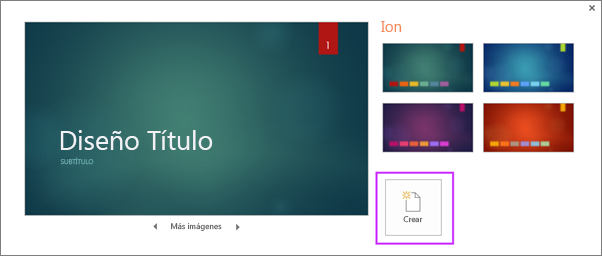
Insertar una diapositiva nueva
- En la pestaña Inicio, haga clic en Nueva diapositiva y elija un diseño de diapositiva
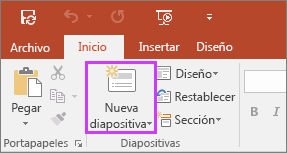
Guardar la presentación
- En la pestaña Archivo, elija Guardar.
- Elija una carpeta o desplácese hasta ella.
- En el cuadro Nombre de archivo, escriba un nombre para la presentación y después elija Guardar.
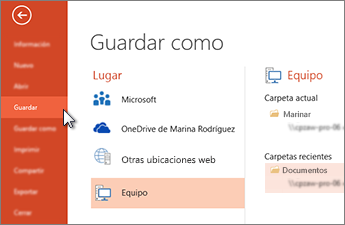
Agregar texto
Haga clic en un marcador de posición de texto y empiece a escribir.

Agregar formas
Puede Agregar formas para ilustrar la diapositiva.
- En la pestaña Insertar , seleccione formasy, a continuación, seleccione una forma en el menú que aparece.
- En el área de la diapositiva, haga clic y arrastre para dibujar la forma.
- Seleccione la pestaña formato o formato de forma en la cinta de opciones. Abra la Galería estilos de forma para agregar rápidamente un color y un estilo (incluido el sombreado) a la forma seleccionada.
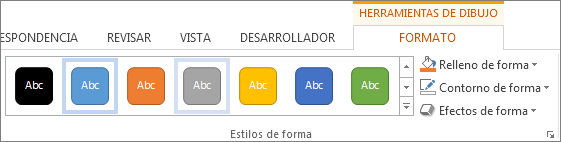
Exponer una presentación
En la pestaña Presentación con diapositivas, haga lo siguiente:
- Para empezar la presentación en la primera diapositiva, en el grupo Iniciar presentación con diapositivas, haga clic en Desde el principio.

No hay comentarios.:
Publicar un comentario